Импорт пользователей
С помощью файла импорта доступно создание новых пользователей, а также единичное и массовое изменение информации о существующих пользователях системы.
Описание полей файла импорта
- Размещать столбцы разрешено в любом порядке.
- Столбцы разрешено удалять, если по ним не передается никакой информации.
- Поля, отмеченные "звездочкой", обязательные для заполнения.
- Если для пространства в настройках компании установлен "Тип аутентификации":
- Почта/Пароль - обязательно укажите при импорте значения Почта для всех пользователей.
- Логин/Пароль и Почта/Пароль - обязательно укажите при импорте значения Почта для всех пользователей.
- Вне зависимости от установленного в настройках компании Типа аутентифика�ции система сгенерирует значение Логина самостоятельно, если для пользователя не будет указано значение.
- Идентификаторами пользователей, по которым система понимает существование пользователя, являются СНИЛС, Почта или Логин.

- СНИЛС - СНИЛС пользователя, должен состоять из 11 цифр, вводится по маске
xxx-xxx-xxx xx. - Статус - Статус пользователя из доступных: Активный и Деактивированный.
- Если пользователь не сущестовал в системе, а при импорте указан статус Деактивированный - пользователь не будет добавлен в систему.
- Если пользователь существовал в системе, его статус будет изменен на указанное значение, если значение не указано - останется ранее установленное значение.
- Фамилия * - Фамилия пользователя.
- Имя * - Имя пользователя.
- Отчество - Отчество пользователя.
- Почта - Адрес электронной почты пользователя.
- Записи о работе - Информация о работе пользователя, может существовать несколько записей о работе.
- Одна запись о работе содержит информацию о Подразделении и Должности, присвоенной сотруднику, и должна передаваться в формате Подразделение:Должность, разделяя между собой значения Подразделение и Должность символом ":".
- У пользователя может существовать максимум 5 записей о работе.
- Несколько записей о работе должны разделяться символом "/".
- Обработка значений ячейки:
- Оставьте ячейку пустой, если при импорте файла пользователю не не нужно изменять существующие записи о работе.
- Передайте в ячейку все записи о работе, которые должны быть записаны для данного пользователя, если пользователю требуется изменить информацию о работе.
- Укажите в ячейке символ "+", если пользователю требуется удалить существующие записи о работе.
- Если отсутствуют значения для Подразделения или Должности, требуется передать :Должность или Подразделение:, т.е оставить соответсвующее значение пустым.
Ниже представлен пример заполнения Записи о работе.
Сотрудник в компании работает в Цехе 2 Слесарем, и в этой же компании Машинистом.
В файл импорта в соответвутствующую ячейку пользователя требуется передать строку - Цех 2:Слесарь/:Машинист.
- Дата рождения - Дата рождения пользователя в формате
дд.мм.гггг. - Гражданство - Гражданство пользователя.
- Пол - Пол пользователя, укажите
м или Мдля мужского пола,ж или Ждля женского пола. - Телефон - Телефон пользователя, вводится по маске
+x (xxx) xxx-xx-xx. - Логин - Логин пользователя.
Скачивание шаблона файла импорта
- Нажмите "Управление" в навигационном меню.
- Нажмите "Пользователи" в навигационном меню.
- Нажмите на кнопку "Импорт".
- Откроется форма импорта пользователей - Нажмите на кнопку "Скачать шаблон файла импорта в формате .xlsx" для скачивания актуального шаблона импорта пользователей.
Заполнение файла импорта
- При скачивании файла в .csv указывайте разделителем символ запятая (",") или точка с запятой (";").
- Используйте в файле импорта кодировку UTF-8 или UTF-8 со спец.символами.
С помощью Google Sheets
- Загрузите скачанный шаблон импорта на свой Google Disk.
- Откройте загруженный файл.
- Заполните файл необходимыми данными.
- Для скачивания/экспорта файла нажмите "Файл".
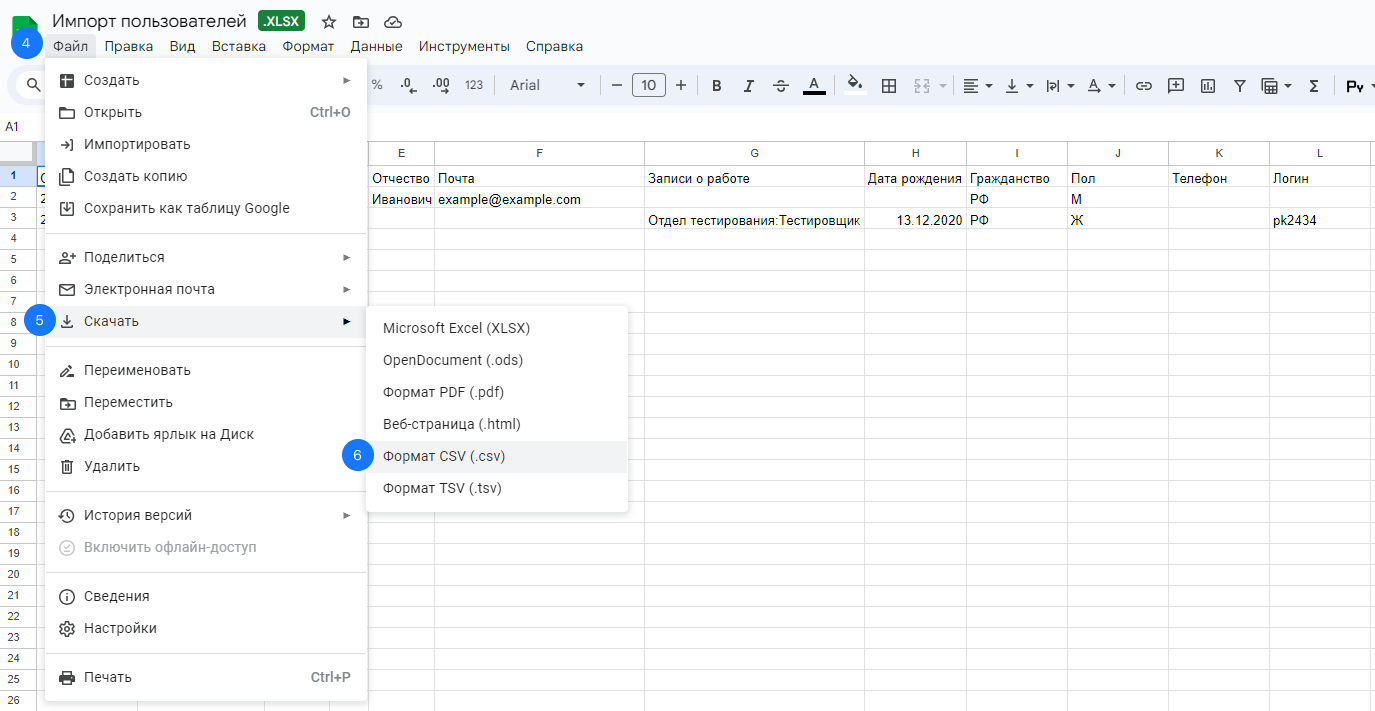
- Наведите на "Скачать" в открывшейся области.
- Выберите "Формат CSV (.csv)" в открывшейся области.
На устройство будет скачан файл импорта пользователей, который останется только загрузить в систему.
С помощью Excel
- Откройте скачанный шаблон импорта с помощью Microsoft Excel.
- Заполните файл необходимыми данными.
- Выделите все заполненные ячейки.
- Для скачивания/экспорта файла нажмите "Файл".
- Нажмите "Сохранить как".
- Выберите место для сохранения и формат файла "CSV UTF-8 (разделитель-запятая)(*.csv)" из списка.
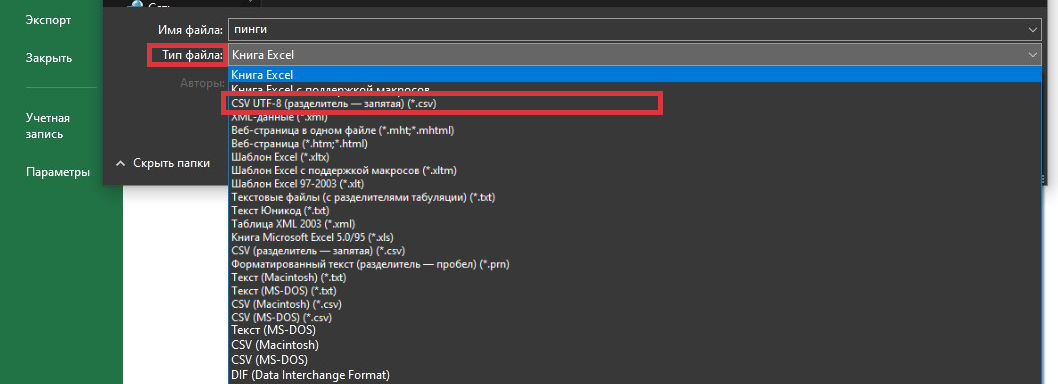
На устройство будет скачан файл импорта пользователей, который останется только загрузить в систему.
Загрузка файла импорта
Загружайте файл импорта в формате .csv.
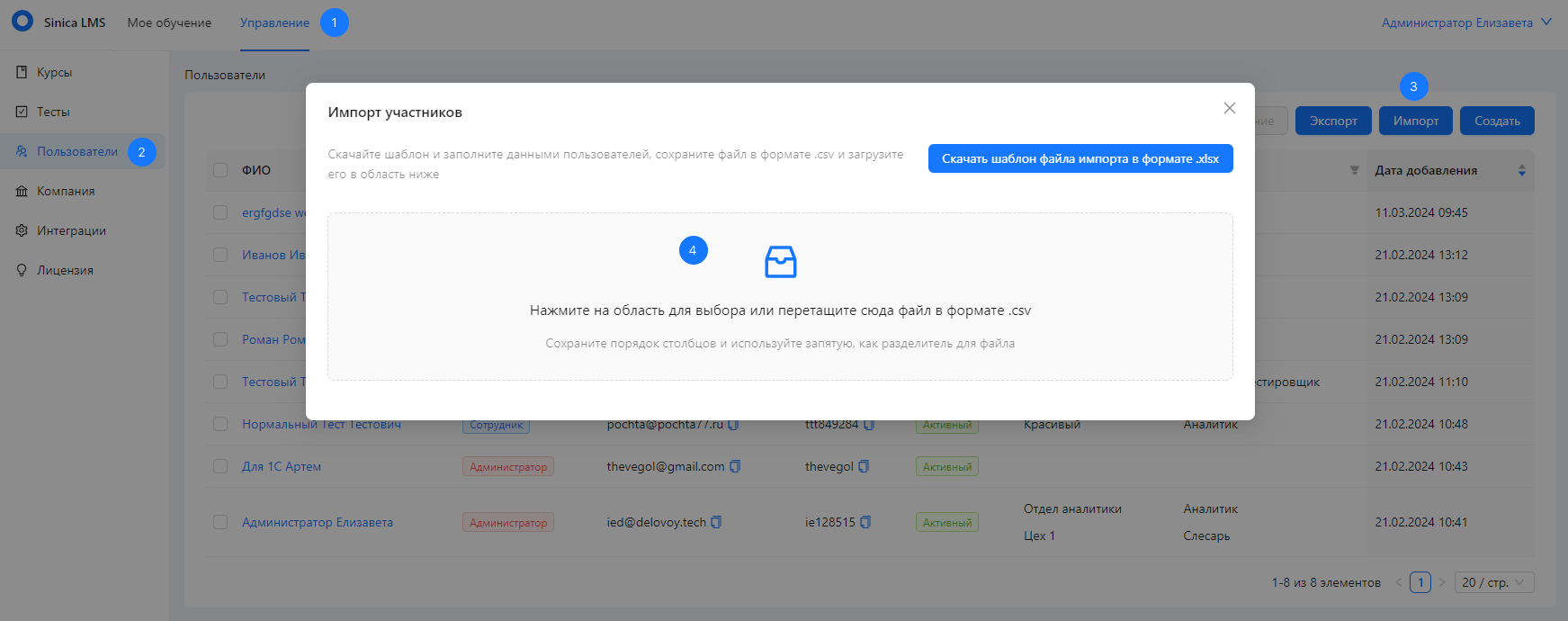
- Нажмите "Управление" в навигационном меню.
- Нажмите "Пользователи" в навигационном меню.
- Нажмите на кнопку "Импорт".
- Нажмите на область для выбора файла.
- Выберите файл, дождитесь его загрузки.
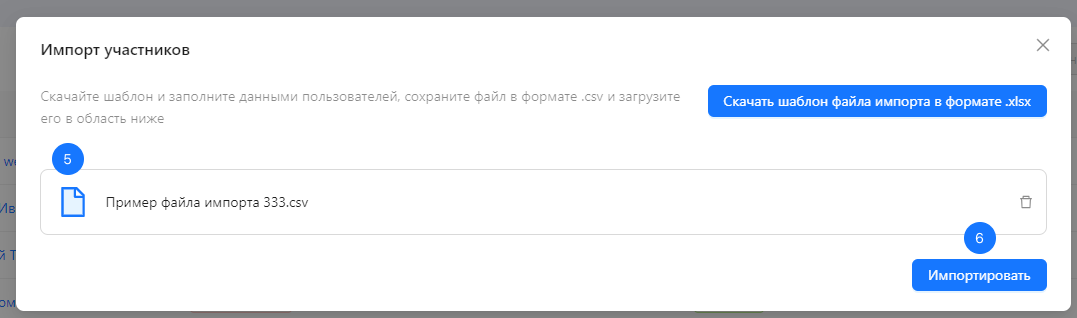
- Нажмите на кнопку "Импортировать".
Импорт пользователей запущен и будет выполняться в фоне, вы можете продолжать пользоваться функциями системы.
Когда импорт будет завершен:
-
Отобразится окно с результатами импорта пользователей.
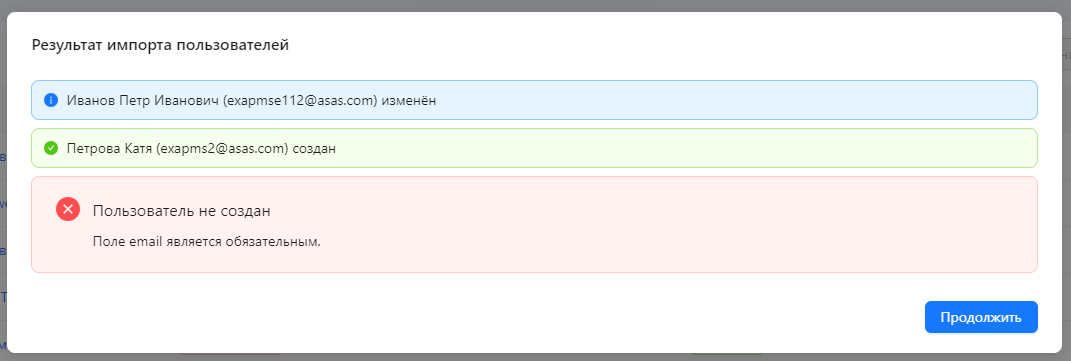
-
Если через импорт создавались новые пользователи - на почту Администратора, совершавшего импорт, будет отправлено письмо с данными для авторизации.
-
При создании пользователя с Почтой и изменении Почты существующего пользователя на адрес электронной почты будет отправлено письмо с данными для авторизации.
-
Через файл импорта всем новым пользователям будет присвоена роль Сотрудник.